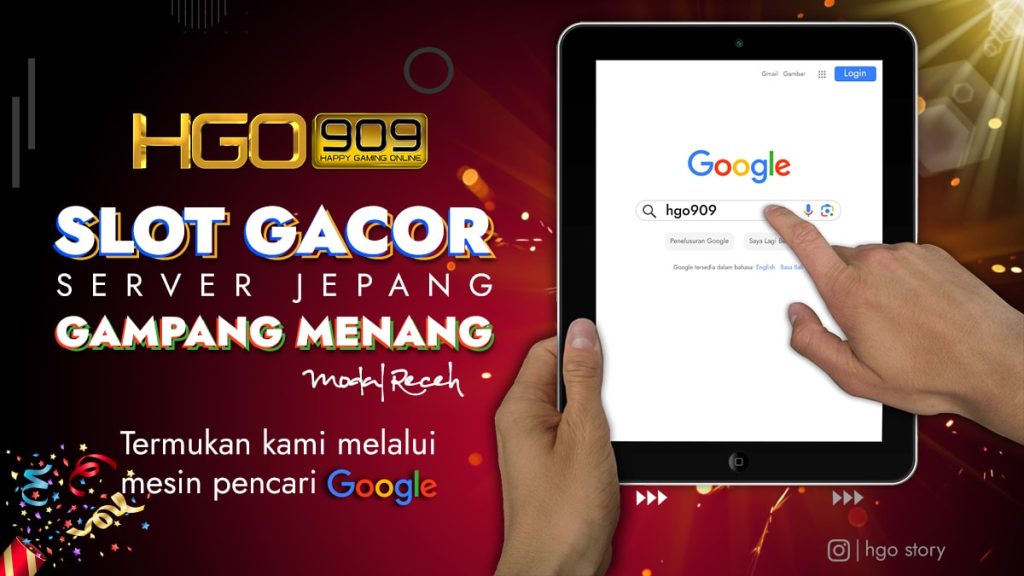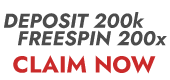HGO909 adalah BO slot server jepang resmi dan terbaik yang sudah terpercaya sebagai situs slot gacor gampang menang modal receh.
Bagaimana Cara Mencari Website Resmi HGO909?
Simpel! Anda bisa langsung ketik hgo909 pada browser kesayangan Anda, kemudian cari. Selamat Anda telah menemukan Website serta link alternatif resmi dan terpercaya HGO909 yang berada di peringkat pertama hingga ketiga dari pencarian mesin google.
Mau coba main slot gacor modal receh? Coba saja main di HGO 909. Anda bisa mengakses segala jenis permainan di situs ini. Tidak hanya itu slot gacor server jepang ini merupakan slot gacor gampang menang.
Untuk pendaftaran member baru di HGO909 sangat mudah. Bisa menggunakan berbagai macam jenis rekening seperti via Bank lokal, E-Wallet, dan Qris.
Tentang HGO909
Seperti yang sudah kita ketahui, bahwa saat ini sudah banyak situs atau Bandar Online yang tersebar di jaringan internet. Sehingga para calon member baru dengan mudah untuk mencari dan daftar di salah satu situs atau BO pilihannya.
Namun perlu Anda ketahui, terutama calon member baru yang ingin coba bermain slot gacor gampang menang. Karena tidak semua situs judi online yang Anda pilih itu resmi atau pun terpercaya.
Loh loh jadi bagaimana caranya kita bisa mencari BO slot gacor sever jepang resmi dan terpercaya ini? Caranya sangat gampang sekali, Anda cukup mencari nama situs yang sudah anda pilih tadi melalui mesin pencari seperti Google.
Karena situs slot gacor modal receh gampang menang yang resmi dan terpecaya akan muncul di peringkat atas pada pencarian Google.
HGO909 merupakan situs judi Online yang sudah melayani para pelanggannya sejak tahun 2021 silam. Banyak jenis permainan yang kami sediakan di situs ini. Bukan hanya jenis permainannya saja yang lengkap namun kami juga memberikan pelayanan terbaik untuk para member kami.
Pelayanan tersebut meliputi proses deposit dan widraw hanya dalam beberapa menit. Penanganan masalah in game yang cepat, ramah dalam menjawab semua pertanyaan dan lain masih banyak lagi. Tidak hanya itu, melalui situs slot gacor server jepang ini Anda bisa mendapatkan banyak bonus harian. Baik bagi member baru maupun member lama.
Cara Daftar Untuk Member Baru di HGO909 Slot
Mau merasakan sensasi slot gacor gampang menang? Daftarkan diri Anda di HGO909. Untuk cara pendaftarannya juga sangat mudah. Anda hanya perlu mengikuti langkah-langkah berikut.
- Kunjugi situs HGO909
- Di pojok kanan atas klik daftar
- Nantinya Anda akan di bawa ke halaman registrasi
- Isi semua kolom registrasi yang sudah tersedia dengan data-data yang valid dan masih aktif
- Jika sudah centang kotak persetujuan persyaratan
- Langkah terakhir klik daftar
- Setelah pendaftaran sudah berhasil, Anda bisa langsung melakukan deposit pertama untuk bermain di slot gacor server jepang ini.
Itulah beberapa langkah untuk melakukan pendaftaran di BO HGO 909 Slot. Perlu Anda ketahui juga, bahwa di situs ini memiliki berbagai jenis platform games populer. Semuanya tersedia dalam 1 akun sehingga Anda bisa melakukan permainan tanpa harus berpindah ke akun yang lain.
JUDI BOLA
Sportsbook merupakan perminan judi bola yang berhubungan dengan semua olahraga seperti sepak bola, basket, balak kuda dan lainnya.
LIVE CASINO
Casino online merupakan permainan judi online bergengsi di Dunia yang dapat di lakukan secara live bersama dealer cantik dan sexy.
SLOT ONLINE
Slot online merupakan permainan judi slot gampang profit yang saat ini sedang populer di berbagai negara, terutama di Indonesia.
Berbagai Bonus HGO909 Bagi Member Baru
Keuntungan bergabung sebagai member baru di slot gacor modal receh adalah banyaknya bonus yang bisa Anda dapatkan. Berikut di bawah ini beberapa bonus tersebut di antaranya:
Bonus New Member 20% BEBAS IP
Bonus 20% ini di berikan pada member yang baru mendaftar di slot gacor server jepang ini. Namun jika Anda ingin claim bonus tersebut maka ada syarat dan ketentuan yang berlaku.
- Minimal deposit Rp. 25.000
- Maksimal bonus yang dapat Anda terima adalah senilai Rp. 200.000
- Dapat di cairkan atau di tarik setelah mencapai 5x Turnover
- Hanya berlaku 1 hari, jika melebihi 24 jam namun belum mencapai Turnover yang di tentukan maka bonus akan hangus
- Hanya untuk permainan SPORTBOOK, SLOT, dan CASINO.
Bonus Deposit 5% BEBAS IP
Untuk bonus Deposit 5% ini berlaku untuk semua member baik lama maupun member baru. Untuk persyaratan klaim bonus slot gacor gampang menang ini harus mencapai Turnover 3x saja. Namun bonus ini tidak berlaku dalam permainan Poker dan Lotto.
Bonus Free Spin Harian BEBAS IP
Bagi para pecinta slot gacor modal receh ada kabar gembira untuk Anda. Karena di situs ini Anda bisa mendapatkan bonus free spin hingga 200x untuk syarat dan ketentuannya adalah sebagai berikut:
Pilihan Bonus Free Spin up to 200x
- Deposit Rp 20.000 – Free Spin 20x
- Deposit Rp 50.000 – Free Spin 50x
- Deposit Rp 100.000 – Free Spin 100x
- Deposit Rp 150.000 – Free Spin 150x
- Deposit Rp 200.000 – Free Spin 200x
Ketentuan dan Informasi Tambahan
- Minimal deposit yang harus di lakukan adalah Rp 20.000
- Bonus Free Spin dapat di mainkan dalam permainan Gates of Olympus
- Setelah selesai menggunakan bonus spin, para member dapat memilih permainan slot lainnya
- Setiap member HGO 909, baik member lama maupun member baru, hanya dapat mengklaim bonus ini satu kali per ID.
- Bonus ini tidak dapat di gabungkan dengan bonus atau promo lainnya.
- Tidak perlu mengklaim bonus ini melalui Livechat atau Whatsapp HGO909.
- Saat mengisi formulir deposit, centang kotak promo free spin sesuai dengan nominal deposit. Bonus akan di proses bersamaan dengan persetujuan deposit.
- Bonus New Member berlaku untuk deposit via Bank maupun E-wallet seperti OVO, Dana, Gopay, dan Linkaja.
- Jumlah bonus free spin yang di berikan sesuai dengan nominal deposit yang di lakukan.
- Setelah freespin selesai, member dapat bermain di semua permainan slot kecuali non-slot game seperti Spaceman dan Rocket Dice.
- Freespin hanya berlaku selama 1 hari setelah di terima. Jika tidak di gunakan dalam waktu tersebut, freespin akan hangus.
- Setiap pengguna hanya dapat mengklaim bonus ini satu kali per ID.
- Tidak di perbolehkan melakukan pembelian fitur spin (BUYSPIN).
- HGO909 berhak membatalkan promo, menghanguskan chips, dan meng-banned akun jika terdapat kecurangan tanpa pengecualian.
- Promo ini hanya berlaku untuk permainan mesin slot games (semua slot).
- Syarat dan ketentuan untuk promosi ini bisa berubah sewaktu-waktu.
- Keputusan yang di ambil oleh HGO 909 bersifat mutlak dan tidak dapat di ganggu gugat.
- Promo Free Spin ini tidak dapat di gabungkan dengan promo lainnya di situs HGO 909.
Syarat Penarikan Free Spin di HGO909
Untuk melakukan penarikan dana, member slot gacor server jepang harus mencapai minimal turnover sesuai dengan nilai deposit saat mengklaim bonus:
- Deposit Rp 20.000 = TO x10
- Deposit Rp 50.000 = TO x9
- Deposit Rp 100.000 = TO x8
- Deposit Rp 150.000 = TO x7
- Deposit Rp 200.000 = TO x6
Bagaimana Jika Kalah Bermain di HGO909?
Meski merupakan situs slot gacor gampang menang, tapi tidak menutup kemungkinan Anda akan menerima kekalahan saat bermain di situs slot gacor server jepang ini. Namun jangan khawatir, karena kami juga menyediakan berbagai bonus Cashback tiap minggunya, misalnya saja:
- Bonus Cashback 5% SPORTBOOK, SLOT, dan CASINO.
- Bonus Rolling Casino dan Slot 0.5%
- Ada event kalah 1 parlay tetap di bayar
Bocoran Slot Gacor Hari Ini di HGO909
Seperti biasa, hari ini HGO909 telah merangkum 6 bocoran terbaru mengenai game slot gacor berdasarkan data kemenangan pemain yang sering memenangkan jackpot maxwin dan scatter. Bocoran ini dapat membantu Anda dalam meraih jackpot slot gacor gampang menang maxwin dan scatter. Berikut ini adalah daftar bocoran tersebut:
Gates of GatotKaca
Bagi yang belum familiar, Gates of GatotKaca memang adalah game baru yang di rilis pada awal tahun 2023 lalu. Game ini memiliki tema pahlawan super dari Indonesia. RTP dan Volatilitas game ini sangat tinggi mencapai 96.50%, dan odds tertinggi x5000. Sehingga menjadikan game slot ini pilihan utama bagi para pemain yang ingin merasakan Max Win.
Gates of Olympus
Slot gacor Gates of Olympus menempati posisi kedua dengan total odds x5000 dari nilai taruhan. Dengan RTP dan volatilitas 96.50%. Permainan ini layak di coba oleh pemain yang mencari slot gacor dengan peluang jackpot dan scatter yang tinggi.
Ancient Fortunes
Di urutan ketiga ada Ancient Fortunes slot gacor modal receh yang di kembangkan oleh Microgaming. Dengan tema Gunung Olympus yang di huni oleh dewa-dewa Yunani kuno, termasuk Zeus. Game slot ini memiliki 10 jalur pembayaran hadiah tetap. RTP dan volatilitas slot Zeus: Ancient Fortunes adalah 96.50%.
Sweet Bonanza Online
Slot gacor modal receh Sweet Bonanza adalah permainan slot dari Pragmatic Play dengan tema permen dan buah-buahan. Slot Sweet Bonanza ini menjadi pilihan kedua bagi para pemain yang ingin meraih kemenangan besar. Dengan total odds x21.100, RTP dan volatilitas sebesar 96.48%.
Starlight Princess
Slot gacor gampang menang Starlight Princess memiliki kesamaan dengan Gates of Olympus dalam hal penghasilan yang di berikan kepada pemain. Namun sayangnya entah mengapa hari ini game tersebut berada di urutan 5.
Lucky Neko
Lucky Neko merupakan slot gacor modal receh yang menawarkan peluang kemenangan yang cukup mudah. Dengan hanya membutuhkan minimal 3 gambar yang sama secara berurutan. Pemain juga bisa mendapatkan 10x free spin jika berhasil mendapatkan 4 scatter pada putaran yang di mainkan.